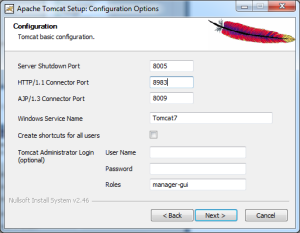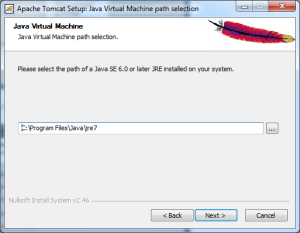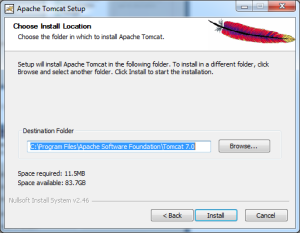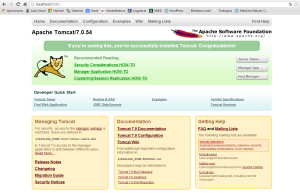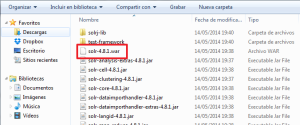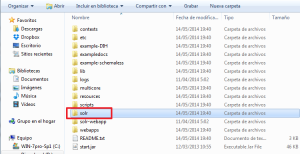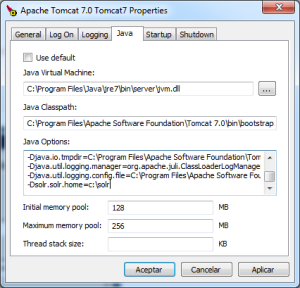apache solr 4.9.0
Instalar Apache Solr 4.8.1 en Windows 7
Hoy voy a escribir un tutorial sobre cómo instalar la última versión de Apache Solr en una máquina que tiene Windows 7, ya que normalmente te dicen como instalarlo en un ordenador con alguna distribución Linux instalada.
Los pasos que hay que seguir son los siguientes:
- Instalar Java, yo he instalado el JRE 7 de la siguiente página:
http://www.oracle.com/technetwork/java/javase/downloads/java-se-jre-7-download-432155.html
2. Descargar Apache Tomcat 7, este es el enlace:
http://tomcat.apache.org/download-70.cgi
Ejecutamos el instalador que nos hemos descargado y comienza el proceso de instalación:
Haz click en Next
Pulsa sobre «I Agree» para aceptar el acuerdo de licencia.
Selecciona los componentes que deseas instalar (yo he dejado los que vienen por defecto) y haz click en Next.
Configura las opciones de esta pantalla, mi consejo es poner en la caja de texto con la etiqueta HTTP/1.1 Connector Port un puerto distinto a 8080, ya que es muy común y puede causar conflicto, yo he utilizado el 8983.
Identificamos la ruta donde tenemos instalado el JRE y pulsamos sobre Next.
Elige la carpeta destino donde será instalado Tomcat y haz click en Install.
Pulsa en «Finish» para finalizar la instalación.
Para comprobar que hemos instalado correctamente Apache Tomcat, nos dirigimos a la dirección con la siguiente estructura: http://<nombreHost>:<puerto>/
En nombreHost ponemos localhost y el puerto es el que hayamos puesto en la instalación, en mi caso la dirección que tendría que escribir en mi navegador sería: http://localhost:8983/
Este es el resultado.
3. Nuestra siguiente acción será descargar Apache Solr
El enlace para descargarlo es:
http://lucene.apache.org/solr/
4. Copiar el archivo .war de Solr en la carpeta «webapps» de Tomcat
Extraer los archivos del zip descargado y localizar la carpeta dist
Encuentra el archivo solr-4.8.1.war
Renombra este archivo con el nombre solr
Pega este archivo en la carpeta «webapps» de Tomcat, la ruta suele ser parecida a esta: C:\Program Files\Apache Software Foundation\Tomcat 7.0
Copiar los archivos .jar que se encuentran en la carpeta solr/example/lib/ext y pegarlos en la carpeta lib de Tomcat 7
Copiar el archivo de configuración de solr/example/resources/log4j.properties y pegarlo en la misma carpeta donde se han pegado los jars anteriormente.
5. Creación de la carpeta Solr
Crea una nueva carpeta en la raíz del disco C:\ denominada solr
Copia el contenido de la carpeta example/solr (localizada en la carpeta de solr descomprimida) y pégalo en la carpeta anteriormente creada C:\solr
6. Configurar Tomcat para que detecte Solr
Ahora hay que indicarle a Tomcat donde se encuentra nuestra carpeta de Solr.
Para ello pulsamos con el botón derecho sobre el icono de monitorización de Tomcat y hacemos click en Configure…
En la pestaña configuración, nos vamos a la pestaña de Java y en la caja de texto de Java Options: introducimos la siguiente línea:
-Dsolr.solr.home=c:\solr
Hacemos click en «Apply» para guardar los cambios.
Nos dirigimos a la pestaña General y cambiamos en Startup type: la opción por «Automatic» y pulsamos sobre el botón «Apply»
7. Probar Solr
El último paso consiste en cerciorarnos de que Solr funciona correctamente. Para realizar esta comprobación simplemente escribimos esta dirección en el navegador: http://localhost:8983/solr y nos tiene que aparecer una página como esta:
Editado 30/07/2014: Para la versión de solr 4.9.0 son válidos estos mismos pasos.